Time-Saving Tip: Ways to Message Students in Canvas
One of the primary goals of Canvas is to keep students and instructors in touch with each other throughout the term. While that communication often takes the form of course materials being shared, assignments and quizzes being submitted, and grades being posted, instructors often need to communicate directly with students. There are several ways to do so in Canvas.
NOTE: These communication methods in Canvas can generate notifications to students via email or the Canvas student app. However, students can change their notification preferences to limit notifications. Thus, you should tell students how you plan to communicate in Canvas and advise them to update their notification settings accordingly. For example, if you plan to send timely information via Announcements, such as notifications about class cancellation or exam logistics, students should update their notification settings to receive immediate email or app-based notifications about course announcements. You may also wish to update your Canvas notification settings, which can be customized by course or set for all courses in the account. Students can learn more about how to update their course settings in this Canvas student guide.
Announcements
Need to post a message to the whole class or a section within a multi-section course? Doing so via Announcements allows that message to stay connected to the Canvas course site, rather than getting buried in an email inbox.
When writing an announcement, you have access to the full feature set of the Canvas Rich Content Editor. This means you can add formatting such as headers or bulleted lists (especially helpful for longer or complex announcements), insert media content, and add course links to other areas of your Canvas course. You can also schedule your announcement to post at a later date/time.
Learn more about creating and posting announcements in this Canvas instructor guide.
“Message Students Who” Function in Gradebook
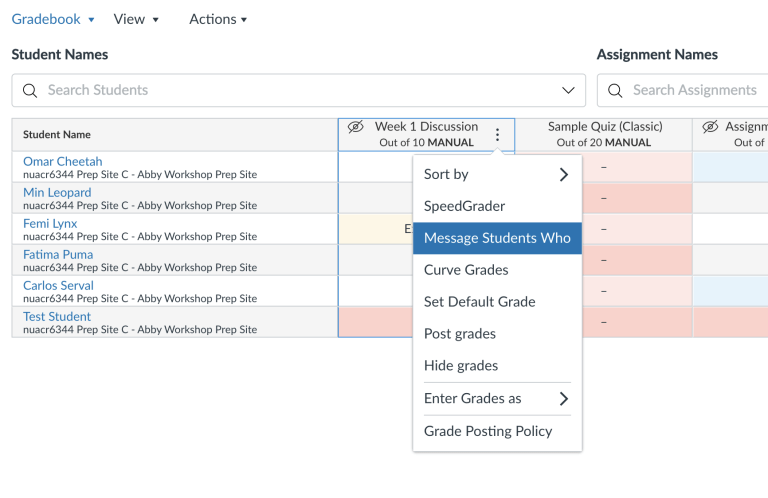
To facilitate assignment- and grade-related communications with specific students or groups of students, utilize the “Message Students Who” function. This allows you to easily send a message to all students who haven’t submitted an assignment, students above or below a grade threshold on an item in the gradebook, or students who have had something reassigned to them in the grading process. So instead of sifting through your gradebook to find the students who haven’t taken a quiz, you can use “Message Students Who” in the Gradebook to identify those students, review the recipient list, and send a Canvas message directly to those students. The message will go to the students’ Canvas inbox, which can also generate a notification to their email account or Canvas student app (depending on their notification settings, as discussed above).
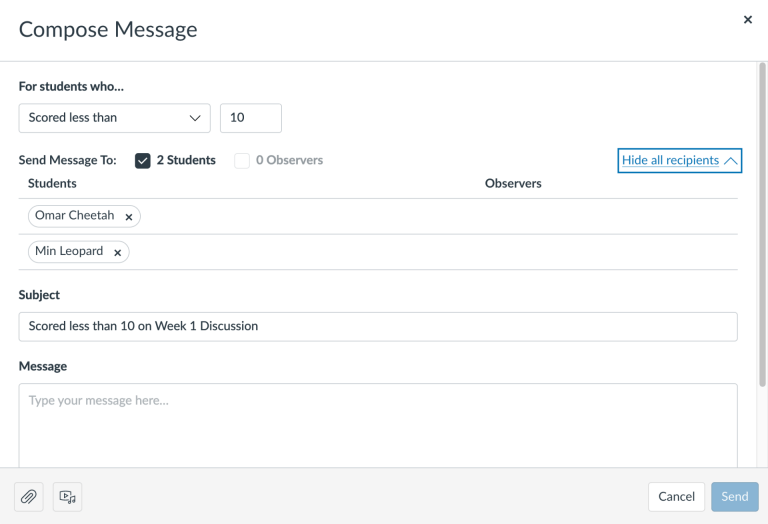
To access the Message Students Who feature, go to your course Gradebook in Canvas. Locate the column for the assignment, quiz, or graded discussion post. To the right of the column name, click on the three-dot menu and select Message Students Who. This will launch a message composition window where you can select the parameters for student selection, review the list of students to receive the message and compose the message. You can also attach audio comments or files to your message.
For more information about the Message Students Who function in the Gradebook, review this Canvas instructor guide.
Canvas Inbox
Canvas has a built-in messaging system called Inbox (formerly known as Conversations). This tool works like an email account and can connect to your Northwestern email account, too. You can send messages to individual students or a whole class from the Canvas Inbox. Students can then receive the message in their regular email account (depending on their Canvas notifications) and reply directly from their email account back to your message. The Inbox can be sorted by course for ease of finding specific messages. Read more about using the Canvas Inbox in this Canvas instructor guide.
Many Northwestern instructors find that the Inbox is best for messaging individual students from a course whereas announcements are preferable for whole-class messages. However, you are welcome to explore the various communication tools in Canvas to find the method(s) that will work best for you.